How to IMPORT BRUSHES to Procreate ✏️
- Genevieve
- Aug 31, 2022
- 2 min read
Updated: Jun 8, 2023
Adding new brushes to Procreate is easy as 1, 2, 3!
Video tutorial available on YouTube 👉 https://youtu.be/1TISRfOEizg
Quick browse:
Step 0: Download your brushes onto your iPad
The goal here is to get the folder with the brushes onto your iPad. Here are a few common ways to do this:
You can download brush files straight from a website directly onto your iPad
You can download brush files from a link found in an email
You can email the brush files to yourself if you initially got them on a different device
You can AirDrop the brush files to your iPad from another Apple device
✏️ Looking for free brushes? ✏️
The kit includes brushes, templates, cheat sheets, textures, and a special discount code.
Step 1: Locate the file(s) in your iPad's downloads
After the download is complete, the brushes will end up in the Files app (blue folder icon) that comes with your iPad, which looks like this:
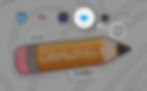
At this point, chances are the brushes will be in a zip file. If so, proceed to step 2.
If the brushes are not zipped, skip to step 3.
Step 2: Tap on the file(s) to unzip
Do this while still in your Files app, not within Procreate!
Make sure you are not accessing the files using the "recent" filter in the Files app as you won't be able to unzip the file from there. Use either iCloud Drive, On My iPad, Downloads, or the search bar.

Step 3: Locate the file with the extension .brushet and tap on it

Ta-da 🥳 Next time you open Procreate, your brushes will either be:
At the top of your brush list, if you imported a brush set (you may have to scroll up a bit to see them!)
At the bottom of your brush list, in a section called "Imported" if you imported a single brush



