How To Add DROP SHADOWS In Procreate
- Genevieve

- Apr 19, 2022
- 2 min read
Updated: May 23, 2023
As of today,Procreate doesn’t have an automatic way to add drop shadows, but there are a few hacks that you can use to add them quickly nonetheless!
Video tutorial available on YouTube: https://youtu.be/hRgj4jhrcHo
Note: you can use these steps for text, illustrations, anything! The only thing you want to ensure is that no matter what you are working with, your shapes are all either in one group or on the same layer.
Step 1: Duplicate your group/layer
Create a copy of the group or the layer your elements are on by swiping it towards the left with one finger. Then, tap on Duplicate.
If you're working with groups, you need to flatten the bottom copy at this stage. The top one can remain as it is.
For clarity's sake, rename the bottom layer to "Shadows."

Step 2: Silhouettes
Then, activate Alpha Lock on your Shadows layer by swiping it with two fingers toward the right. You can also tap on the layer and activate Alpha Lock from the menu.
All you have to do is pick a shadow color and then select Fill Layer.

Step 3: Shadow effect
If desired, blending modes such as Multiply and Linear Burn can be used at this stage. You can also play with the opacity if you feel like your shadows are too intense.
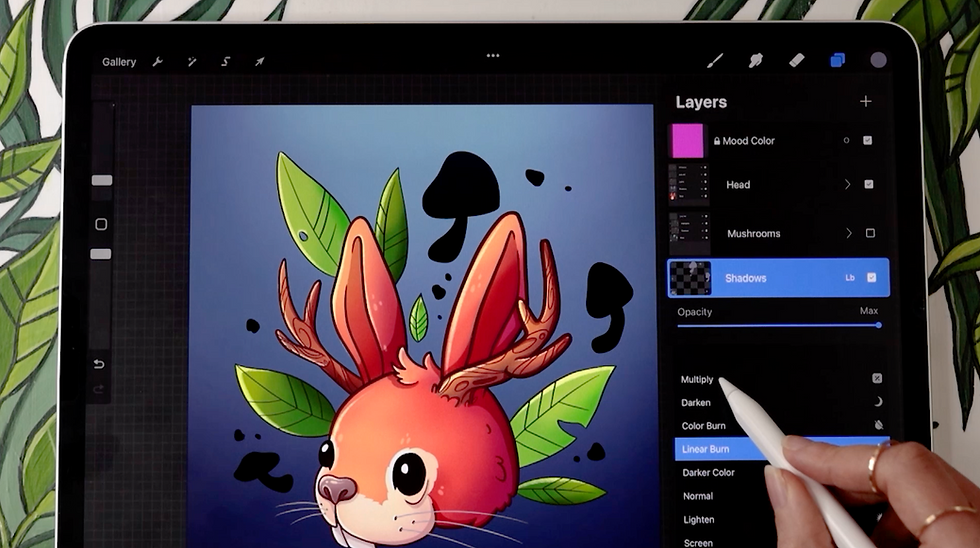
Using the arrow tool, move the shadows around and put them wherever we want them to be.

Step 4: Blur
Our shadows are pretty harsh at this stage, so we will make them a bit softer by adding a blur. But first, we need to deactivate Alpha Lock.
Then, pick Gaussian Blur from the Adjustment panel and add as much or as little blur as you want by swiping your finger from left to right.






Comments