Draw like DISNEY (+ Free face template!)
- Genevieve

- Sep 17, 2022
- 2 min read
Want to turn yourself into a Disney character?
Today's tutorial covers all the steps you need to learn how to draw a face like Disney, from sketching to shading AND there's even a free template* you can use if you want to make it extra easy 🤍
Check out the tutorial on YouTube: https://youtu.be/-efw9jlwcME
Not feeling like sketching?
Jump ahead by using my free template! Installation instructions below.
Quick browse:
Step 0: Get the template onto your iPad
If you already have your Procreate Jump-Start Kit, the template will automatically be added to the "template"s section of your download hub. Simply log in using your password, no need to subscribe again!
If you don't have a Procreate Jump-Start Kit, you can grab one for free here: https://bit.ly/jumpstartprocreate
The goal here is to get the paper image onto your iPad. Here are a few common ways to do this:
You can download the file straight from my website directly onto your iPad
You can email the file to yourself if you initially got it on a different device
You can AirDrop the file to your iPad from another Apple device
Step 1: Locate the file in your iPad's downloads
Depending on the method you used to download the image, the file will either end up...
In your camera roll, with all the other pictures on your iPad
In the Files app (blue folder icon) that comes with your iPad, which looks like this:

Step 2: Add the template to your Procreate canvas
From the wrench icon menu, in the Add sub-menu, select either Insert a file (if the image was saved in your Files app) or Insert a photo (if the image was saved in your Camera roll)
Locate the image and tap on it

Step 3: Rename the template layer
In the layer panel, tap on the layer once
Select Rename
Type in Template

Step 4: Lower the layer opacity
In the layer panel, tap on the small letter next to the layer's visibility check mark
Lower the opacity slider to 33%

Step 5: Lock the layer
In the layer panel, swipe your layer towards the left with one finger
Select Lock. This will ensure you won't accidentally draw on the template!
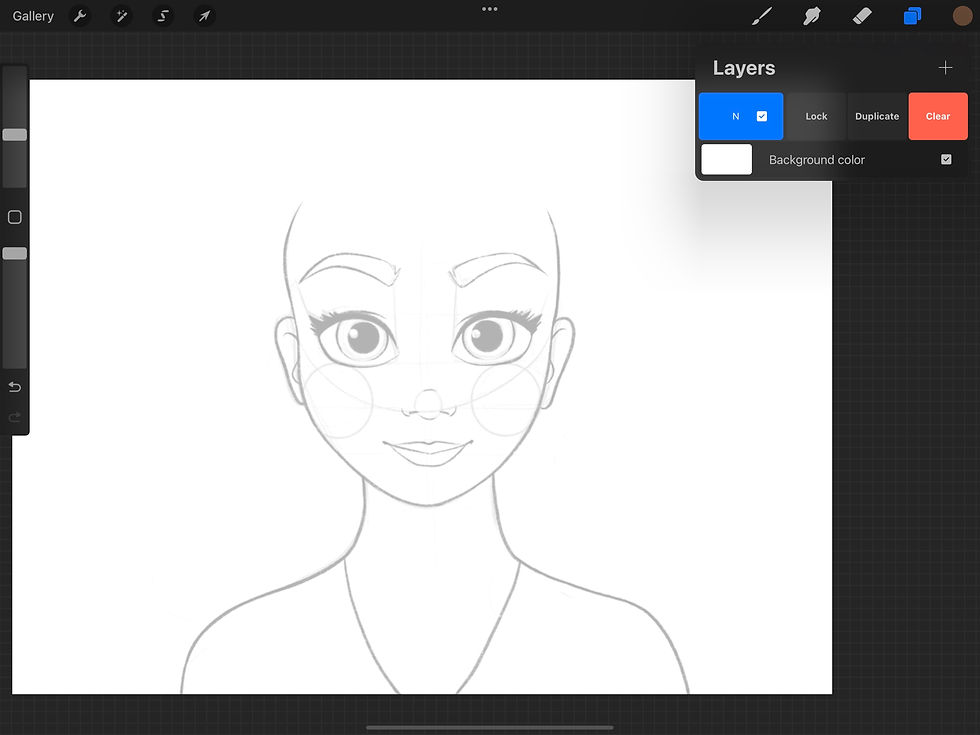
Step 6: Draw!
Use the template to follow along with the rest of the Disney character tutorial!


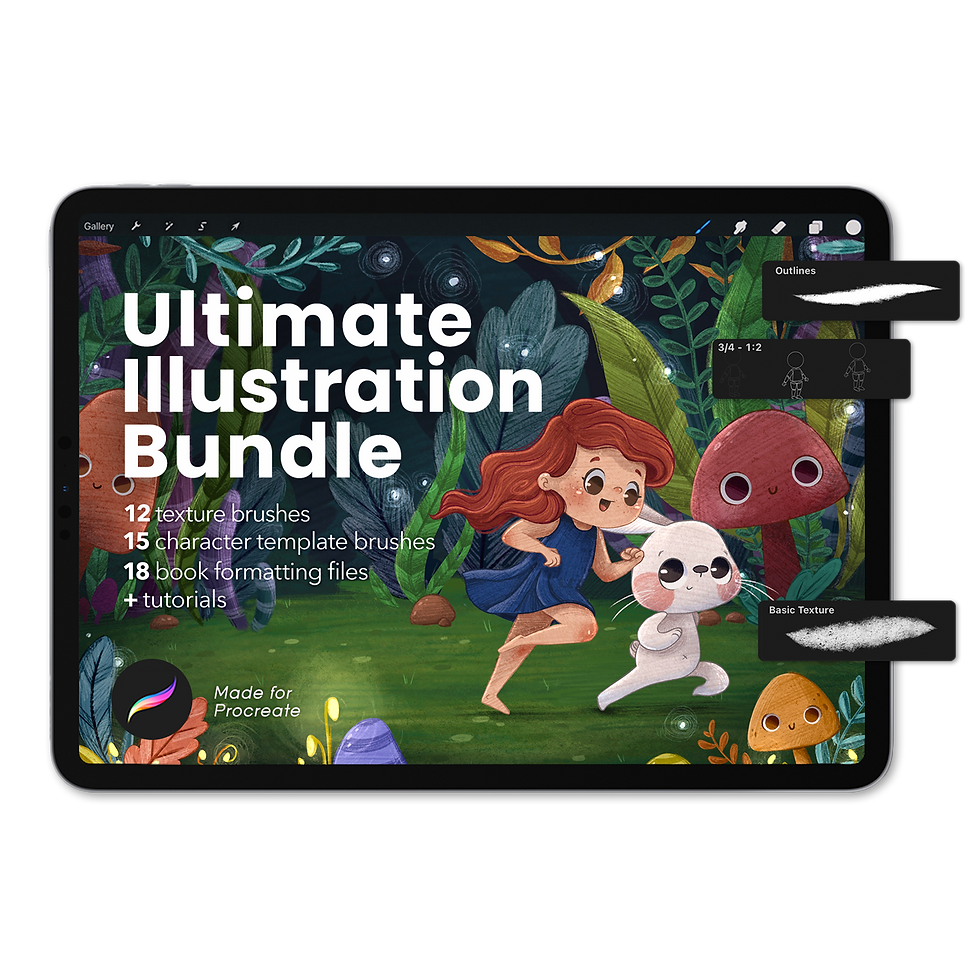


Comments